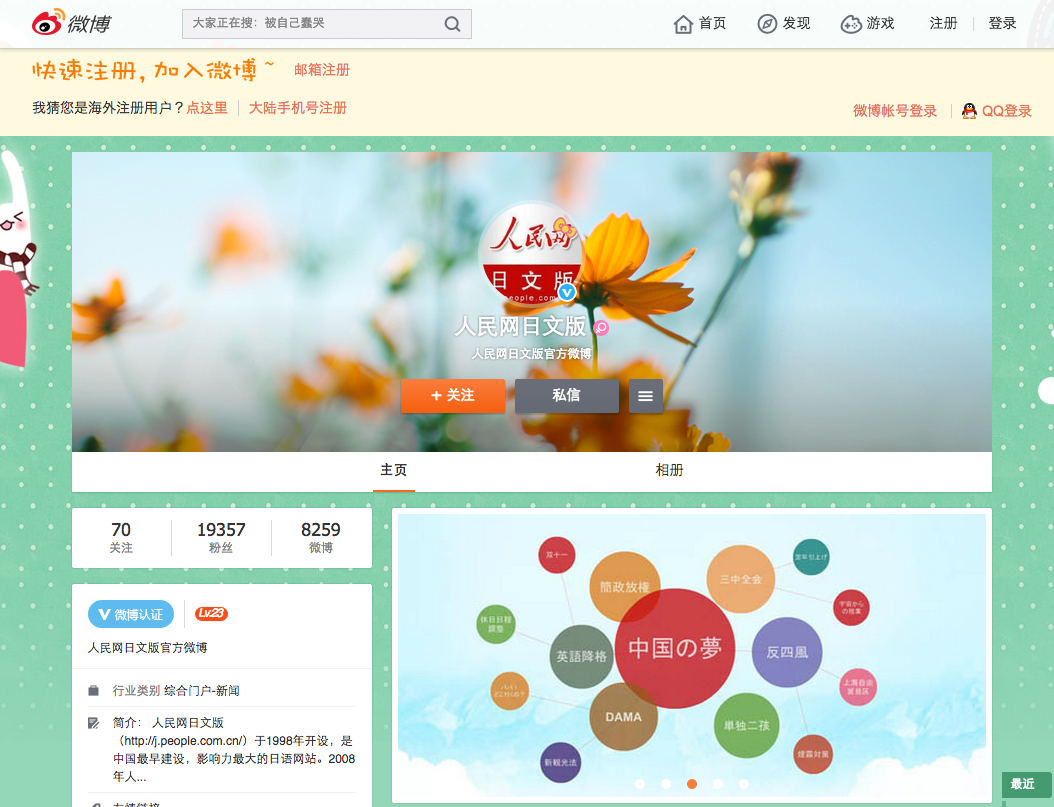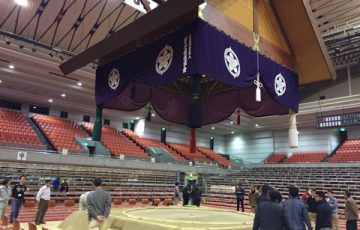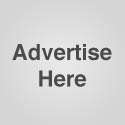常日頃からインプットをかなりする機会はあるのにアウトプットする場面がどうしても少ない。
かといって、自分が話したい話題について耳を閉ざしたいような雰囲気の人も少なからずいる。
だからこそ、自分の価値観であったり今後の人生の中で共に歩んでいくような人が周りに増えたらもっと自分自身が勉強し、高みを目指そうという気持ちにも強さが増すんじゃないかな!
そう思ったのでpodcastというラジオ配信をしよう!!と思い立ったわけですが・・・
ナニコレw
全然できない!!!w
1日中時間を使って・・・かれこれ18時間・・・
なぜできない・・・
ひとまず、自分が試行錯誤の末、結局配信までは辿りつかなかった経緯をここに残そうと思う。
自分と同じような考えで「自分メディア」を持つ。
そんな人が今回の記事を見てもらえたら嬉しいのと同時に是非繋がってくださいw
facebookはこちら
Line@は @vfk3124j で検索してね
これから人生を歩んでいく中での仲間を常に募集しています!
そして、情報をどんどん発信していきます。
Youtubeもせっかくなので活用することも考えてます!
まずはこのサイトを見ました。
https://yonaminetakayuki.jp/podcast-start/
今回はPodcastでラジオ番組を始める方法を解説します。iPhoneにはデフォルトで入っているアプリ「Podcast」。誰でも無料でラジオ番組などを始めることが出来るのですが、実はめちゃめちゃカンタンに始められるって知ってました?僕は知りませんでした(笑)
実際に初めてビックリ!本当にカンタンに放送主としてPodcastを始めることが出来たので、今回はその方法を解説しますね。
というところから話が始まっていた。
どうやらwordpressとプラグインで配信できるかも?!と思い早速インストールと設定をコツコツと・・・
ワードプレスのインストールについてはわかっている人も多い?はずなので今回は割愛。
そして今回のポイントである
Blubrry PowerPressのインストール&有効化
から始まります。
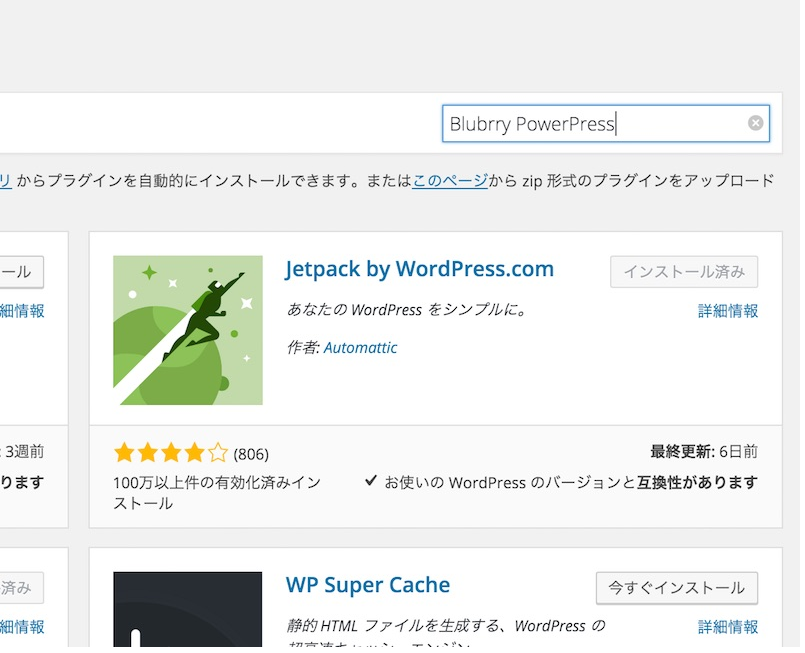
ダッシュボード管理画面より、プラグイン>新規追加で、検索窓に「Blubrry PowerPress」と検索して下さい。
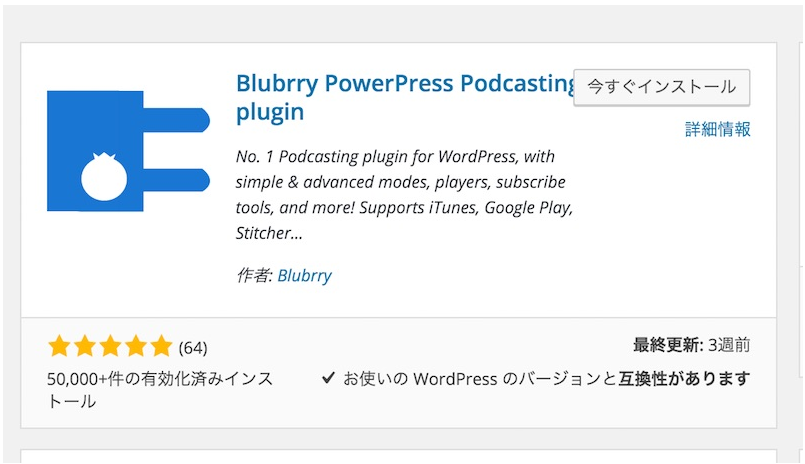
「今すぐインストールする」を押します。
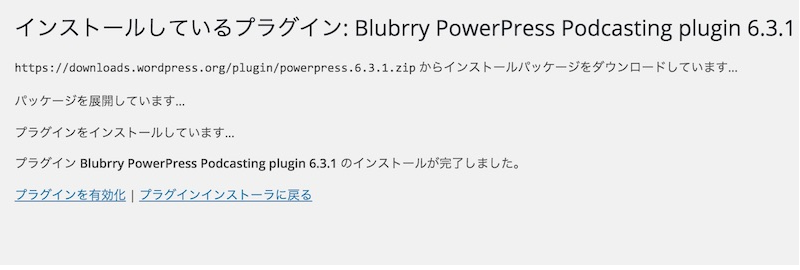
「プラグインを有効化」を押して有効化します。
Blubrry PowerPressの設定
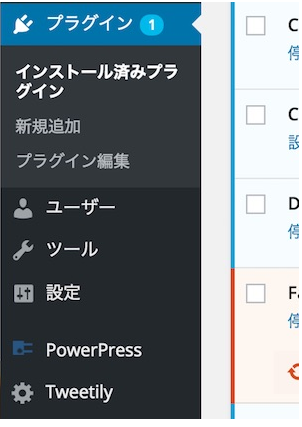
ダッシュボードの左側のメニューに「PowerPress」というメニューが追加されているのでそれを押します。
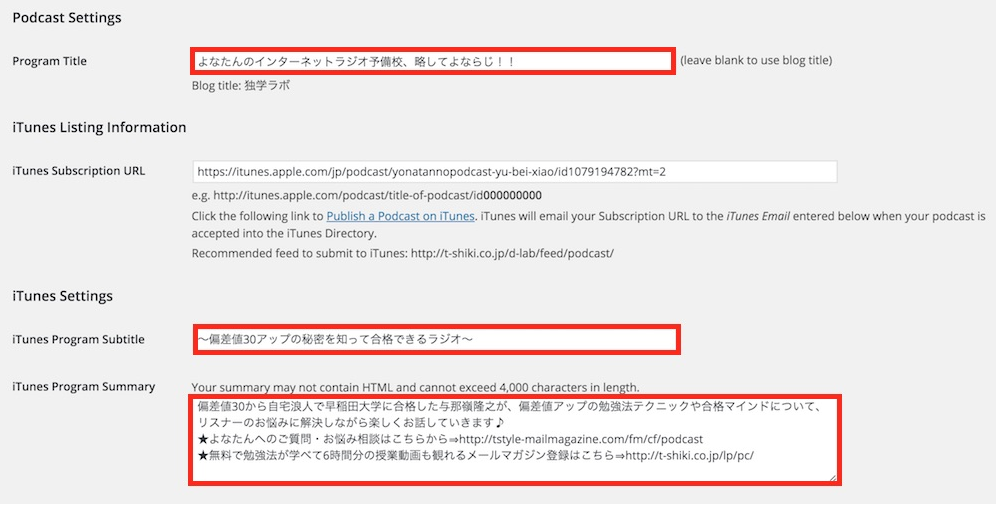
よなたんのブログより引用
- ProgramTitle:番組名を入れて下さい。
- iTunes Subscription URL:これは初めは無視して下さい。Podcast番組が出来ると、その番組のURLができるので、後でそのURLを貼って下さい。
- iTunes Program Subtitle:これは現状、分からないので空欄でもOKです.
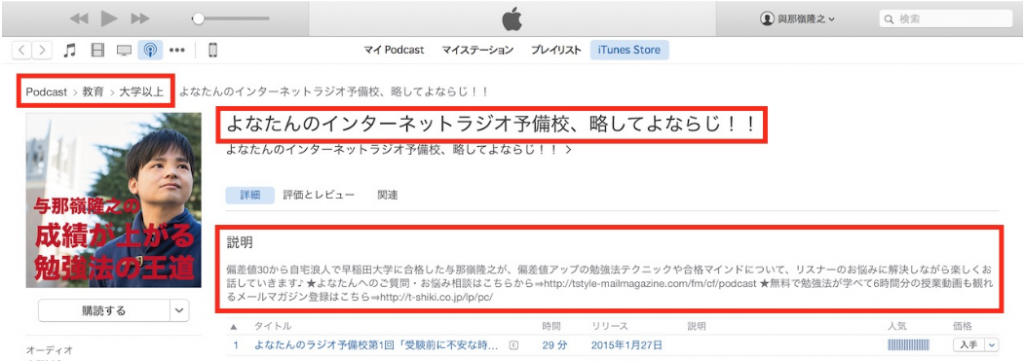
ちなみに現在の僕のPodcastチャンネルはこんな感じ。なんとなく対応が分かるでしょうか?
設定を続けます。
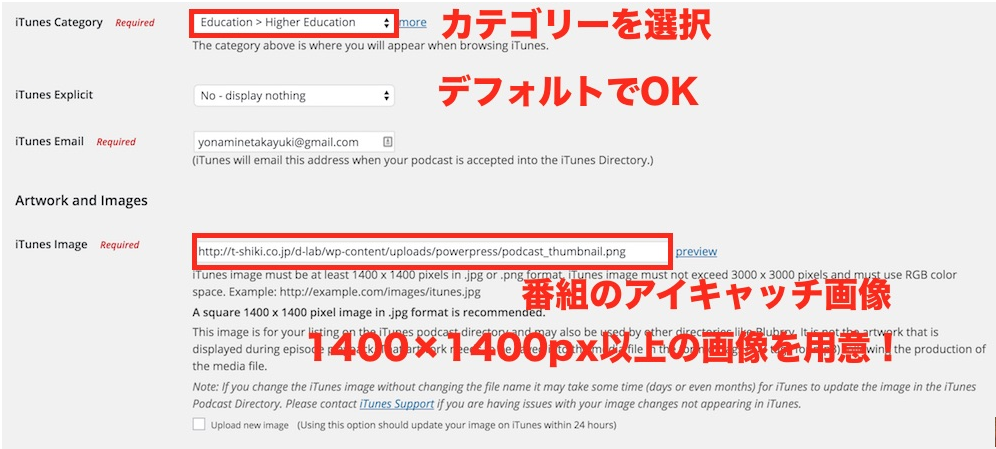
- iTunes Category:自分のPodcastにふさわしいカテゴリーを選択して下さい。
- iTunes Explicit:デフォルト。No – display nothingにしておきましょう。
- iTunes image:番組名のアイキャッチ画像になる画像を縦横1400px以上で保存し、そのURLを貼って下さい。
音声を投稿する
Switch to Advanced Mode
音声を投稿する前に事前に設定しておくといい設定があるのでそれもやります。PowerPressの設定画面を開きましょう。
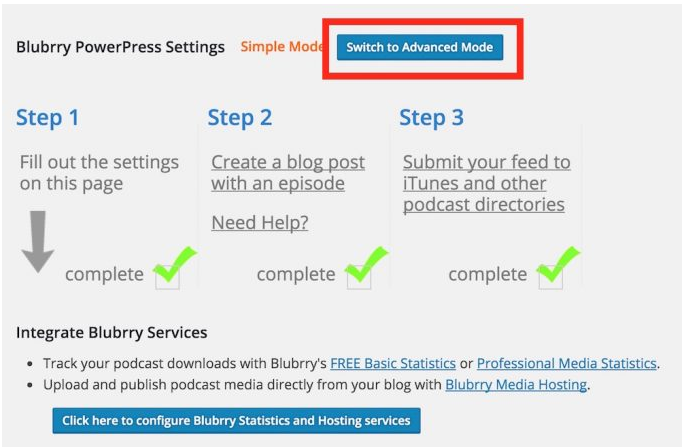
Switch to Advanced Modeを押しましょう。
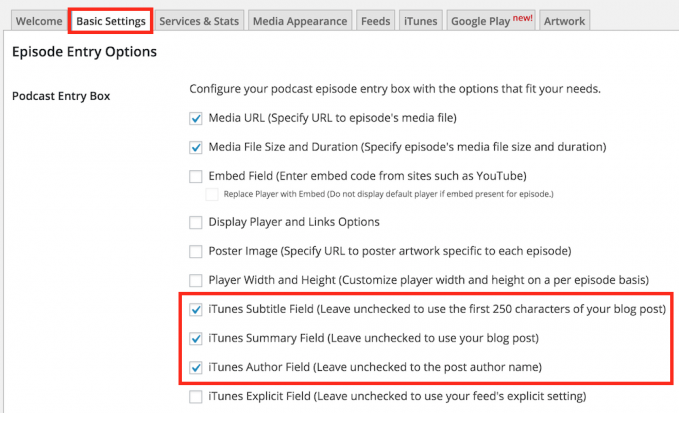
「BasicSettings」タブを押して
- iTunes Subtitle Field (Leave unchecked to use the first 250 characters of your blog post)
- iTunes Summary Field (Leave unchecked to use your blog post)
- iTunes Author Field (Leave unchecked to the post author name)
以上3つにチェックを入れましょう。こうすることで1回1回の投稿に投稿者名や説明を入力することが出来るようになります。
新規投稿
「投稿」>「新規追加」で新しいブログ記事の投稿画面に移りましょう。
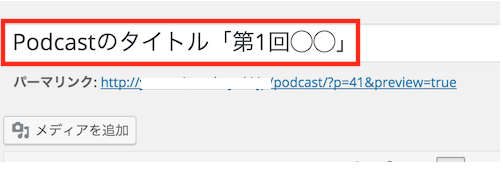
その後は下にスクロールして下記を入力します。
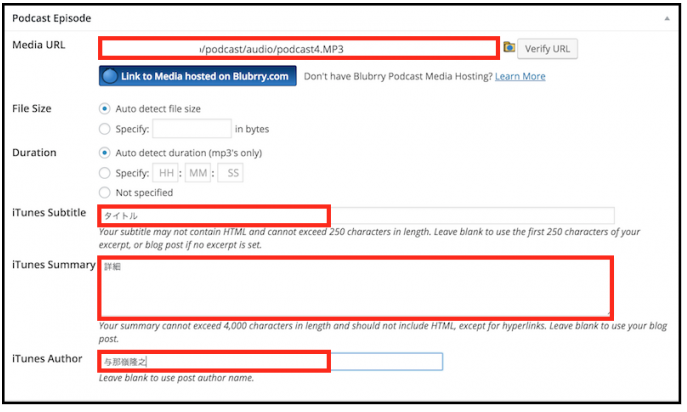
iTunesからFeedを送信する
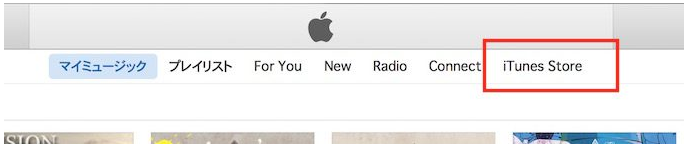
iTunesを開いて「iTunes Store」を開きます。
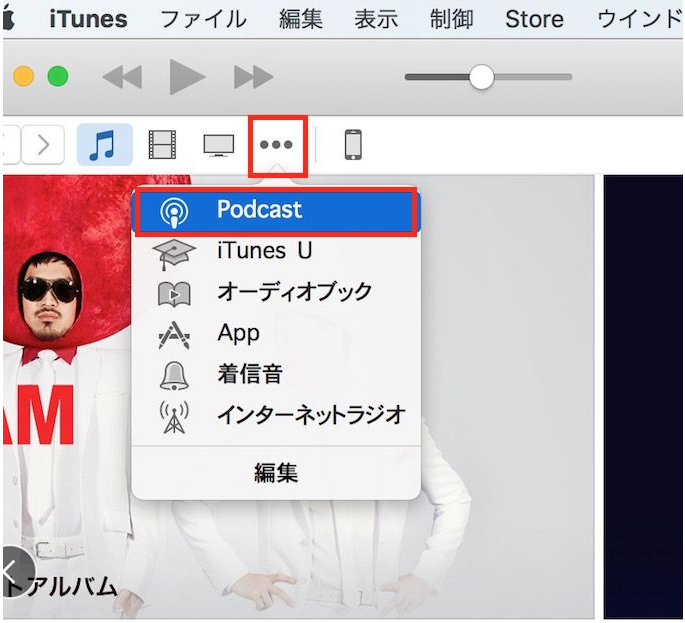
左上の3つの点のマークを押してPodcastを開きます。
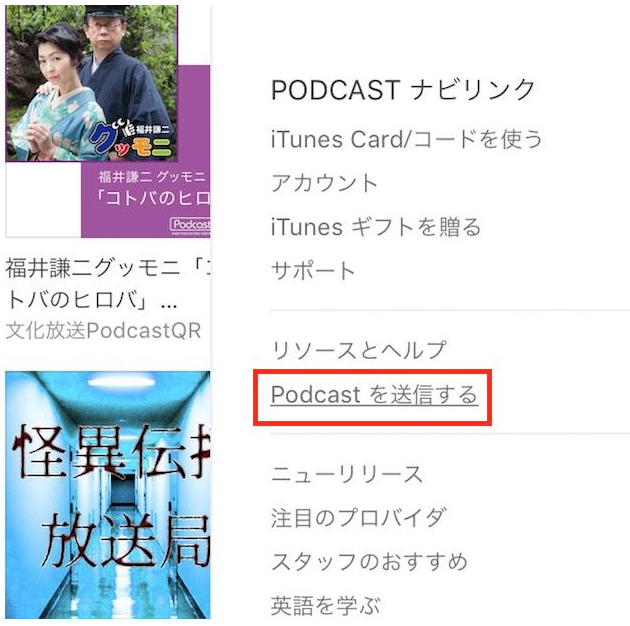
右サイドバーにPodcastを送信するというリンクがあるので押します。
次の画面が2016年6月時点では違っていました。
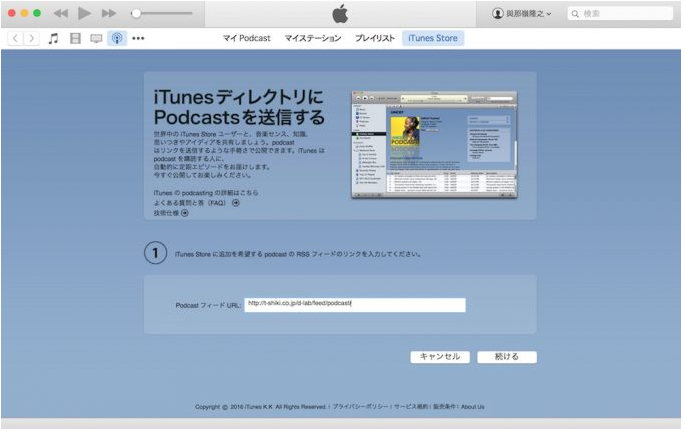
⇧上の画面から
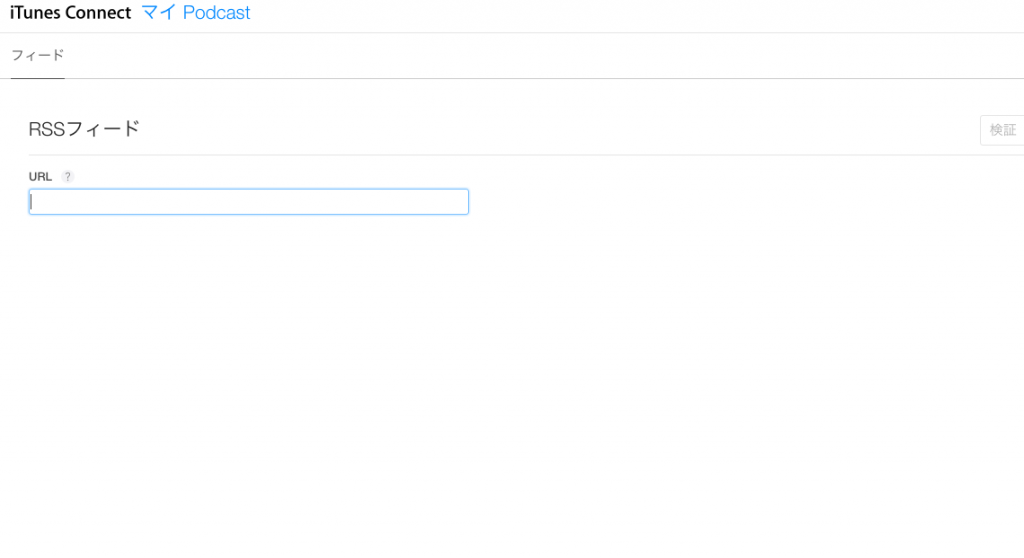
⇧このような画面になってました。
ここでPodcastフィードURLをコピペして送信します。
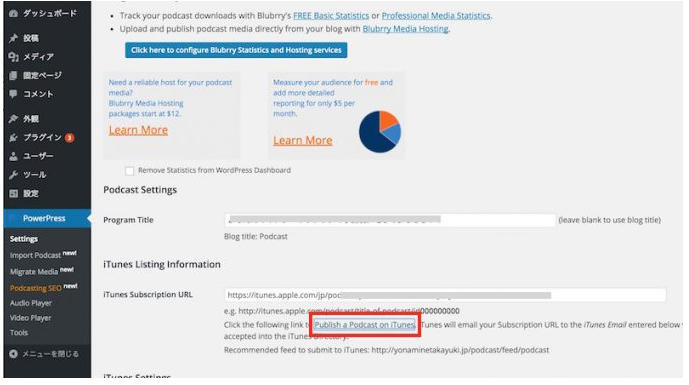
WordPressダッシュボードのパワープレスの管理画面を開いて
Publish a Podcast on iTunesを押します。
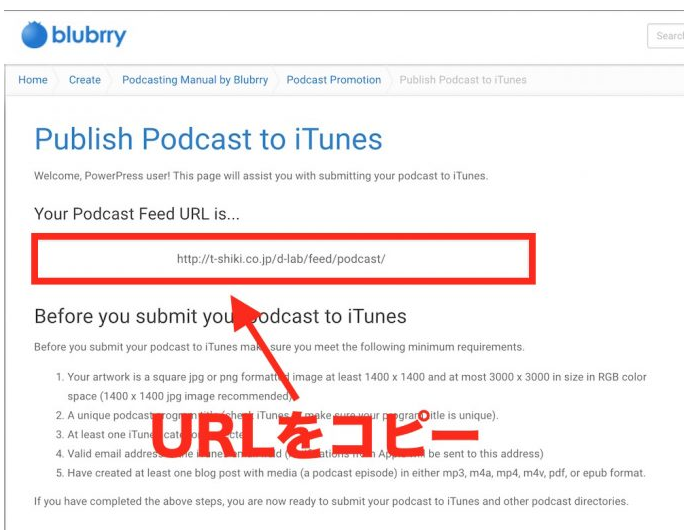
リンク先にURLが表示されるのでコピーします。
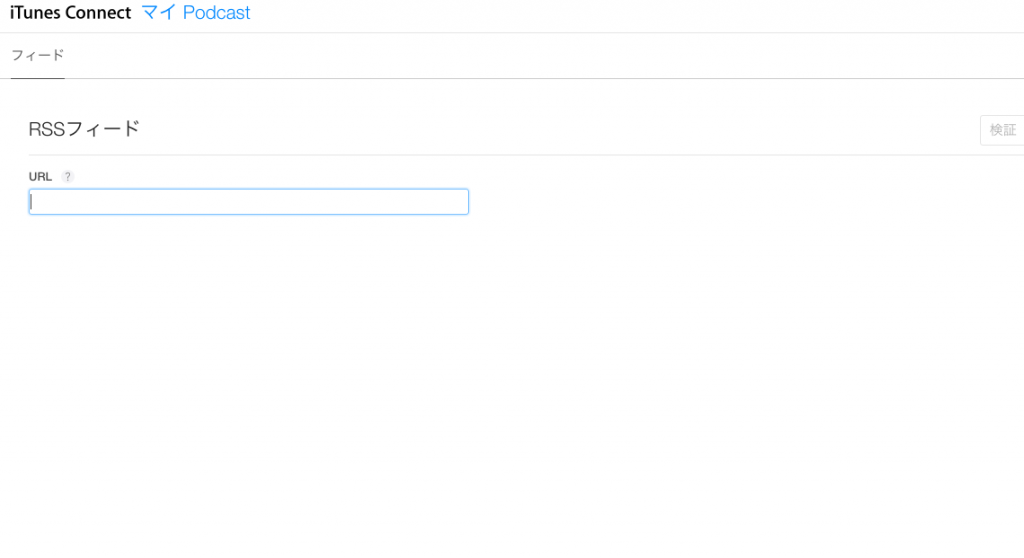
iTunesを開いてURLを送信します。
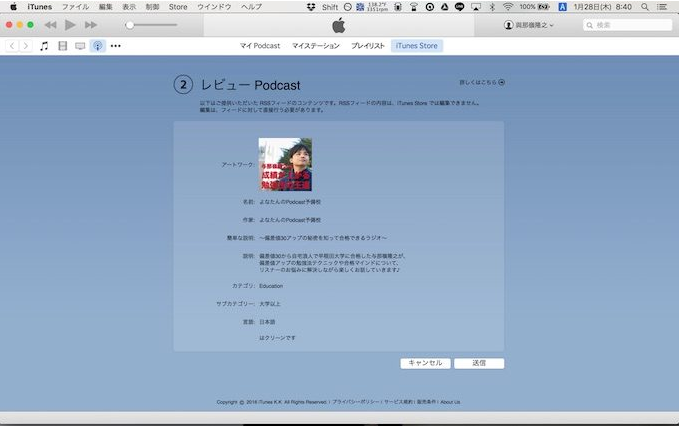
以前は⇧のような画面だったようです。
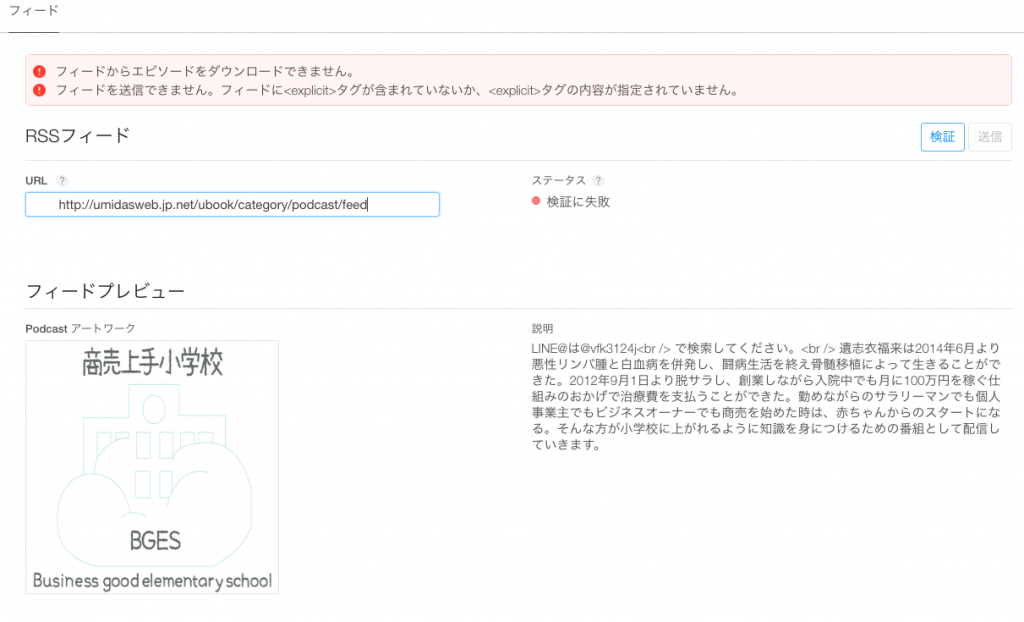
現在はこのような画面。
そしてここで・・・・
フィードからエピソードをダウンロードできません。というエラーと
フィードを送信できません。フィードにタグが含まれていないか、内容が指定されていません。
これが何をやっても解決できない・・・・
本当はこの後は・・・
これで作業は終了です!あとはアップルからの審査結果を待ちます。
だいたい1日〜2日くらいでメールが来ると思います。
で完了のはずなのにw
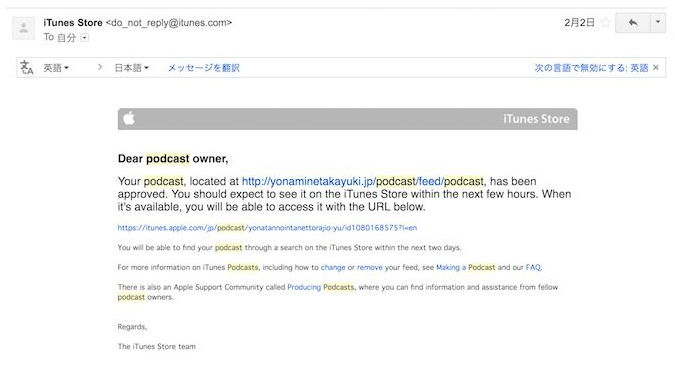
⇧のようなメールがAppleから届いて
iTunesから番組名で検索すると自分の番組が表示される予定だったができなかった・・・・
ガクッ
podcastのエラーについては公式のところを参考にしましたが私には解決できなかったです。
公式サイトはこちら
エラーに対して行ったこと
まずは音声をワードプレスのサーバーにアップロード!!そしたらアップロード上限が足りず、、、
アップできないwこんなところでもつまずくのか!笑
それは解決策が見つかった。
WordPressでアップロードできるファイルの容量上限は、サーバーの設定に依存しています。大体が2MBや3MBでしょうか。
この程度の上限では、PDFファイルや大きめの写真などが制限に引っかかってしまい、アップロードできません。そのため、容量上限を変更したいと思います。
この時、大体は「php.ini」を使用しますが、サーバーによってはphp.iniの設定が反映されないことがあります。その場合は「.htaccess」を編集することでアップロードファイルの容量上限を上げることができます。
また、サーバーによっては、コントロールパネルより設定できるらしいので、まずはじめにサーバーが提供するマニュアルをご確認ください。とあった。
php.ini
メモ帳などのテキストエディタで「php.ini」というファイルを作成します。
php.iniとは、PHPの全体的な動作や環境を設定するファイルのことです。WordPressはPHPで構成されているため、上記ファイルをもって設定を変更します。
記述内容
memory_limit = 50M post_max_size = 40M upload_max_filesize = 30M
このとき、数値は「memory_limit」が一番大きく、「upload_max_filesize」が一番小さい値にする必要があります。ご注意ください。
upload_max_filesize < post_max_size < memory_limit
アップロード
作成したphp.iniファイルをサーバーにアップロードします。
このとき、php.iniファイルはサイトのホームディレクトリにアップする必要があります。アップ場所にご注意ください。
というものをやったができずw
違った部分は下記です。
さくらサーバーコンパネで「PHP 設定の編集」
さくらサーバーの場合、コンパネ からphp.ini を作成(編集)することができますので、
コンパネ左メニューの「PHP 設定の編集」リンクをクリックします。
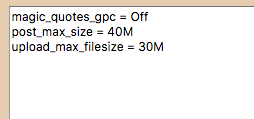
⇧上の図のように記載したら私は解決しました!
そして音声や動画が無事アップロードできた。
再度iTunesでfeed送信をしたが出来ない。
次のエラーが出た。

フィードからエピソードをダウンロードできません。
アートワークはサイズが140何たらかんたら
フィードを送信できません。というまたエラー。
もう完全にお手上げです。
ここから切り口を変えました。次の方法は
ネットラジオ&Podcastを始めたので、紹介と使用サービスの解説など。
というサイトを発見した。
用いているサービス
Mixlr
生放送の配信はMixlrという音声配信サービスを利用しています。言えばUstreamやニコ生の「音声のみ版」のようなサービスです。rebuild.fmという人気Podcastのライブ配信にも使われているみたい。
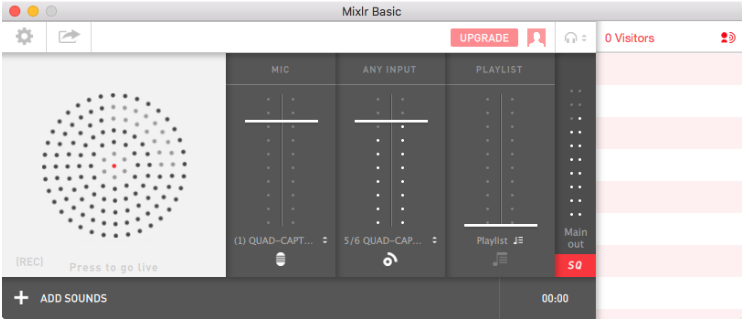
配信は簡単で、アプリをインストールしてマイク等のデバイスを設定し、配信ボタンから配信開始するだけ。無料のBasicプランでは1回60分まで連続配信できます。配信と同時に録音することも可能で、録音したものをMixlrにアップロードしたり、そこからSoundCloud等にエクスポートしたりもできます。
日本の利用者はあまり多くなさそうですが、DJ配信や音楽配信、トーク配信など多様な使われ方がされています。音質はそれなり。高音質設定にできる有料プランもあります。遅延も10秒ぐらいで、生放送配信にも最適です。
で。ただこのサービスで配信するだけだと日本人ユーザーの少なさもあってリスナーを獲得するのが難しそうなので、Webサイトを立ち上げてそこに埋め込みプレーヤーを設置するという方法をとっています。これなら集客がしやすいです。
という方法。
もう一つは
SoundCloud
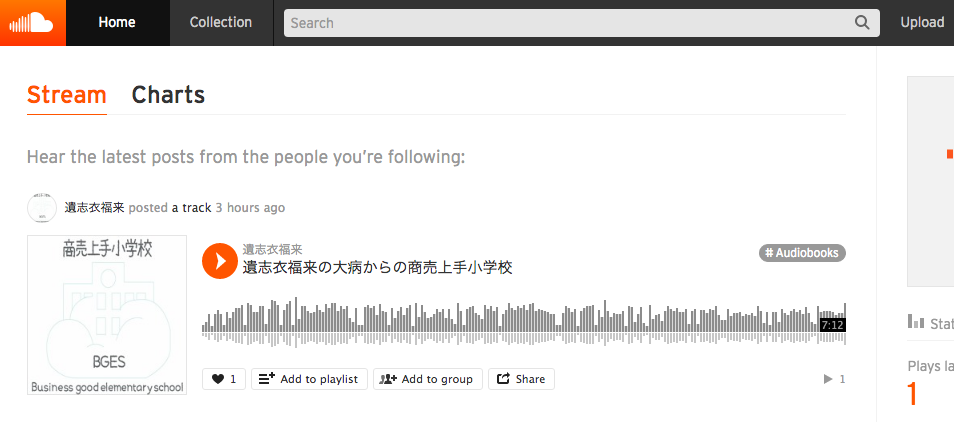
生放送で配信した後のPodcastの配信には言わずと知れた音楽SNS、SoundCloudを使っています。急ごしらえのWebサイトに実装するのが面倒くさかったの。
RSSの配信やアートワーク、ディスクリプションの設定もできて、iTunesへのフィード送信も可能です。無料プランの場合1ヶ月に180分までしかアップロードできませんが、統計機能や埋め込みプレーヤーなど、いろいろ使えて便利です。
各エピソードの埋め込みプレーヤーをWebサイト上に設置しているほか、もちろんiTunesへも送信(→Podcast)しました。申請は1日ほどで通りました。
と言うことだったのですが、、、
これまた上にあったエラーが出て出来ない。
ひとまず、音声はネット上にはアップできたので一応は聞いてもらえるのですが
発信力が弱すぎるw
現在、視聴回数は3回!笑 ←自分しか聞いてませんw
podcastの配信ができるようになったら増えるかなーw内容は個人的には勉強したことを発信してるからきっと皆さんの役に立つことだと思うんやけど。
また配信できるようになったら更新します。
ひとまず忘れないようにここに残します。
と綴ってから1時間ほど粘りました・・・
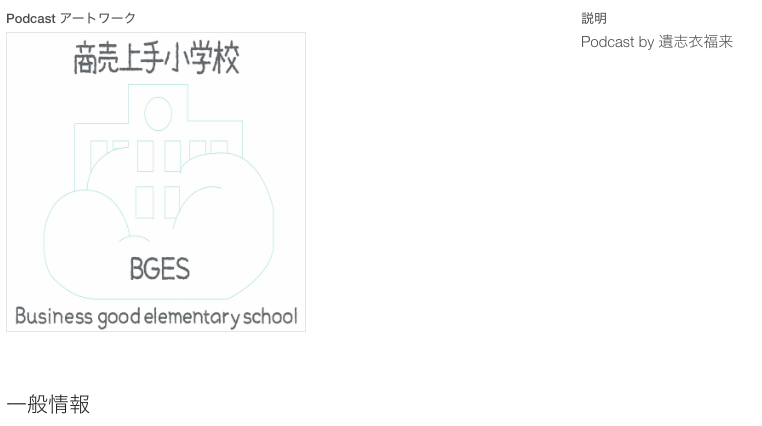
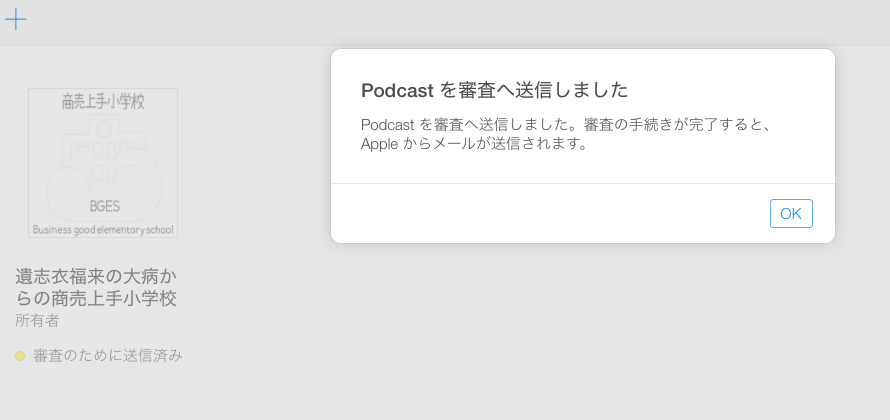
きたーーーーーーーーーーーーーーーw
ようやく送信完了しました><
本当に嬉しい。
泣きそうだ。
Soundcloudでの設定方法はこちらを参考にしました。
英語を翻訳しながらコツコツとやっていたらできましたw
もし、podcast配信をSoundcloudで行いたい方がいれば
私に相談ください。
facebookの友達申請はこちら
Line@での友達申請は @vfk3124j で検索してくださいね。
そのあとはこちらからご連絡しますがもう少し踏み込んだお付き合いをいただける方は
Skype等で一度、お茶をしながらお話でもしましょう!
podcast配信までの代行をしてほしい場合はSkypeで画面共有しながら誘導する部分でしたら
協力できると思います。